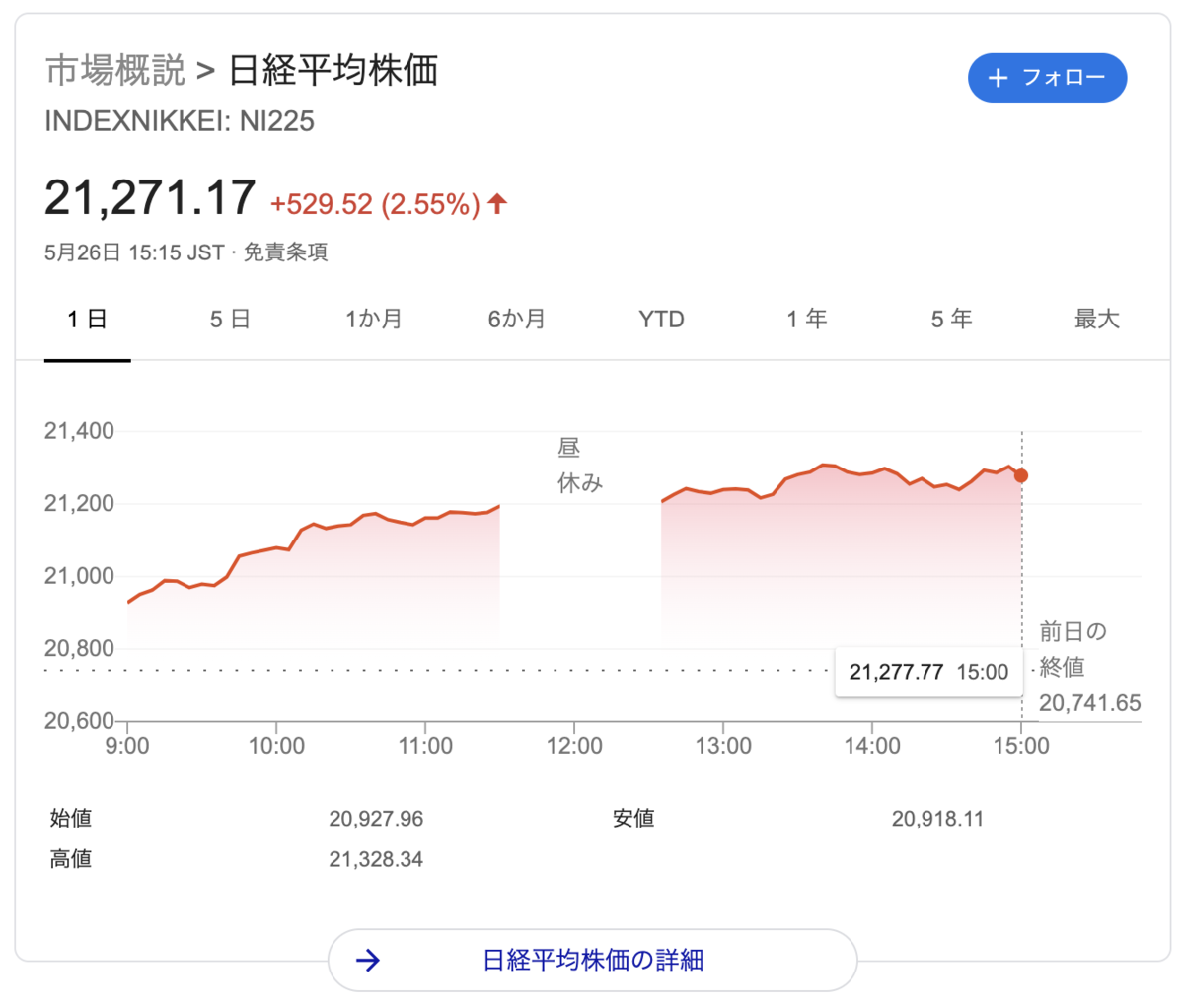PythonでYoutube Data APIを使ってYoutubeのチャンネル動画一覧を取得する
PythonでYoutube Data APIを使ってYoutubeのチャンネル動画一覧を取得する
Youtubeの特定チャンネルの動画一覧が欲しかったのでPythonでスクリプトを作ってみました。
自分へのメモ用です。
使うためにはGoogle developer Console から APIキーを取得する必要があります。
必要なもの
APIキーは次の動画を参考にすると作り方が分かります。
Python YouTube API Tutorial: Getting Started - Creating an API Key and Querying the API
スクリプト
import pandas as pd import requests import time import os #################### # API_KEY ('xxxyyyzzz'のようにAPIキーを挿入します) API_KEY = '' # 検索したいチャンネルのID ('aaabbbcccddd'のようにチャンネルIDを挿入します) CHANNEL_ID = '' # 作成するファイル名 (ディレクトリに保存するファイル名) VIDEO_CSV_NAME = 'videos.csv' #################### base_url = 'https://www.googleapis.com/youtube/v3' url = base_url + '/search?key=%s&channelId=%s&part=snippet,id&order=date&maxResults=50' infos = [] while True: time.sleep(30) response = requests.get(url % (API_KEY, CHANNEL_ID)) if response.status_code != 200: print('エラーが発生しました') break result = response.json() infos.extend([ [item['id']['videoId'], item['snippet']['title'], item['snippet']['description'], item['snippet']['publishedAt']] for item in result['items'] if item['id']['kind'] == 'youtube#video' ]) if 'nextPageToken' in result.keys(): if 'pageToken' in url: url = url.split('&pageToken')[0] url += f'&pageToken={result["nextPageToken"]}' else: print('正常終了です') break videos = pd.DataFrame( infos, columns=[ 'videoId', 'title', 'description', 'publishedAt' ]) videos.to_csv(VIDEO_CSV_NAME, index=None)
これでターミナルなどから叩くとcsvファイルで特定チャンネルの動画一覧をcsvファイル形式で取得できます。
videos で取得できるパラメータ群
| パラメータ | 内容 |
|---|---|
| snippet.title | 動画のタイトル。 |
| snippet.description | 動画の説明。 |
| snippet.thumbnails | 動画に関連付けられているサムネイル画像のマップ。 |
| snippet.publishedAt | 動画のアップロード日時。 |
動画のサムネイル画像の取得
上記のAPIからでもサムネイルを取得できますが、videoIdがわかっていれば別の方法でも取得できます。
この記事を参考にすると
https://img.youtube.com/vi/<insert-youtube-video-id-here>/default.jpg
これで<insert-youtube-video-id-here>にvideoIdを挿入すればサムネイル画像にアクセスできます。
取得できたデータをFirebase などのDBに保存するとYoutube関連のアプリが作れそうですね。
緊急事態宣言の解除と日経平均株価
【目次】
緊急事態宣言の解除と日経平均株価
先日の25日に東京の緊急事態宣言が解除されてから日経平均株価の上昇が止まらない。
今年3月にコロナショックで一時的に16,000円台に達した。
そこから2週間ちょいと日銀砲によって18,000円まで回復していった。
投資界隈では株価と実体経済が乖離しすぎて絶対に2番底が起きるだろうと予想されていたが、
さらに4月初旬に首都圏の緊急事態宣言が発動したことでどんどん上昇し20,000円台まで回復したのでした。
ちなみに僕も2番底が起きると密かに思ってました。
いやはや、投資とは本当に難しいです。
2番底が起きたらそこでキャッチしようと証券会社の口座を開設したのですが杞憂に終わりました。
今では21,000円台ですからね。手を出しにくい値段です。
積立NISAかIDECOのどちらを運用しようか迷う
杞憂に終わりましたが、調べている内に別のものに注目し始めました。
積立NISAとIDECOです。
4月から在宅勤務に切り替わったのでYouTubeでゲーム系のBGMを聞きながら作業していたのですが、Youtubeの自動再生で色々なジャンルが再生されて投資系のチャンネルも気になり始めた影響です。
トレードは怖くてできないですが税金対策としての投資に興味が湧きました。
積立NISAは投資利益が非課税でIDECOは投資した分だけ所得税が控除されるものです。
それぞれ表にした方が違いが分かりやすいですが、積立NISAはいつでも引き出し可能に対してIDECOは60歳になるまで引き出し不可の商品です。
老後まで生きている自身がある方はIDECOとして年金を受け取れます。
普通の株式投資は20%課税
非課税というのは簡単にいうと「税率が0%」ということです。
具体例をいうと、
僕がAという投資対象の商品が10,000円で販売されていたとします。
そのAを10,000円で購入しました。
それが6月になって12,000円に上がったとします。
そこで僕が「2,000円の儲け!」と思いながら利益確定としてAを売りました。
この取引では、
売上: 12,000円
元本: 10,000円
利益: 2,000円
となります。
普通の株式投資の場合は「利益」の20%が税金として取られます(これを「課税される」と表現します)。
今回は2,000円の利益なので、 2,000 x 0.2 = 400 円が税金として税務署に取られます。
なので先程の取引は、正確には
売上: 12,000円
元本: 10,000円
税金: 400円
利益: 1,600円
という風になります。
これが株式投資で儲かった時の実際のお金の計算です。
株式投資で損した時は課税されません。(税金の取れようがないので)
それに対して、積立NISAというのは
それに対して、積立NISAというのは同じ投資なのですが、この投資で儲けた利益には税金が発生しないのです(課税されない)。
これを「非課税」と表現します。税率0%です。
ただ積立NISAは株価の上昇に伴う利益よりも運用益がメインになることが多いです。
急な上昇による利益は期待されません。
積立NISAの主な目的って「複利」による元本上昇の方がメインですね。
期待リターンとして年4%の運用益を目標にしている投資信託なので年々4%ずつ上昇していくことが期待された商品です。
今が投資のやりどきかもしれない
そんな積立NISAもコロナショックの影響を受けて去年よりも株価が下がっているので、個人的には今が投資のやり時かなと思っております。
今回のショックを機会にドルコスト平均法で運用していこうかな。
IDECOを運用するかどうかで迷っていますが、とりあえず初めは積立NISAかなと思ってリサーチしています。
なんか進捗あればブログに書こうかなと思います。
それでは、バイバイ。
アフターコロナ時代のモチベーションを高く維持する方法について考察する
アフターコロナ時代のモチベーションを高く維持する方法について考察する
GWが明けたこともあり、これからしばらくは仕事一辺倒な生活に戻ります。
リモートワークが始まって1ヶ月目になります。リモートワークは自己管理がとても大変と言われていますが最近はその理由が分かってきました。
その理由はおそらくコレなんじゃないかと思ったのが、、、
モチベーションの低下です。
そこで今回は「モチベーションを高く保つ方法」について自分なりに考察していきます!
モチベーション低下の原因
モチベーションが低下している原因は割と分析できています。
それは何かというと「目標」が見失っているんですね。
そもそもモチベーションとはなにかというと、やる気があって夢や目標があるときに、それに向かって行動することなんだと思います。
経験上、成し遂げたい夢や達成したい目標ができたときにメチャクチャにモチベーションが上がります。
仕事であれば、これはちょっと頑張らないと片付けられないなぁ、と思った時にやる気を上げますね。
プライベートであれば、例えばゲームのスプラトゥーンはランキング制のミニゲーム「ガチマッチ」というシステムがあり、
これのランクを上げていく行為はとてもモチベーションが上がります。
そのため過去3年間は仕事終わりに2,3時間暇さえあればSwitchに手を伸ばしていました。
そんな「目標」がひと度失ってしまうと一気にモチベーションが下がりますね。
そもそもそんな時は上げる必要ないんですけど。
なので、モチベーションを上げる必要があるシーンは夢や目標がある場合が多いですね。
僕の場合は
やる気の上げ方は僕の場合は
こんな感じでやる気スイッチをONにさせます。
目標を作る方法
そんなモチベーションの源泉になっているであろう夢や目標の作り方についてお話します。
簡単に言えば、目標を作るための時間を確保すればOKです。
そもそも時間がなければ目標を考えようがありません。
自分の一日の生活スタイルを管理してみましょう。
朝起きて何をしているのか
昼食を食べた後は何をしているのか
夜はご飯食べた後何をしているのか
何でもいいです。
休みの土曜日や日曜日に取り組んでもいいですし、休み明けの月曜日でも構いません。
自分の業務改善の一環として、自分の一日に使っている時間を分析してみます。
自分について分析しているうちに、あっこれ無駄な時間だなと思う時間が1,2時間ぐらいはあるはずです。
僕の場合は、昼食を食べたら血糖値が上がって眠たくなるのでツイッターを見たりしています。
夜お風呂に上がった後にYouTubeを見てしまったりします。
こういった時間を記録していきましょう。
それらをトータルすると2時間ぐらい行くかもしれません。
その時間を目標を作る時間に当ててみましょう。
目標を作ってみる
実際に目標を作る時間が確保したとします。
今度はその時間で実際に目標を作ってみます。
ノートに書き出してもいいですし、
パソコンのメモ帳で箇条書きしてもいいです。
目標については、とりあえずは達成できそうな目標を作ってみる。
その時は、なるべく苦しまないような目標を作る。自分が楽しめそうな目標にすること。
より小さな目標にしましょう。僕の場合は1ヶ月で達成できそうな目標にします。
例えば、今で言えばFlutterのアプリ開発をしているので
「1ヶ月間を使ってこのアプリを完成させる」とかでもいいと思います。
自分にとって1ヶ月間ではできなそうだなと思ったら期間をもっと長めにしてみる。
こんな風に自分にとってゲーム感覚で目標を楽しみながら目標を作ってみます。
達成した場合にどう変わるのかをイメージする
また目標が作れて、いざその目標に向かってアクションしていくとします。
それでもやっぱり1週間して「今日は疲れたし、もういいや」と思うこともあると思います。
飽きる時とか、辛くなった時とかですね。
目標に向かって行動していると必ずそんな苦しい時が来ますので、そうなったときのために
なるべくポジティブに目標を達した時にどう変わっているのかを考えましょう。
目標を達成するべき理由付けを考えます。
プログラミングであれば、このアプリが完成したらアニメーションの作り方が分かったり
アプリがリリースしてヒットしたらお小遣いぐらいのお金が入ってきたりするかもしれません。
ブログであれば1年継続すると1年後見直した時には、過去1年間に自分が達成してきたことを
時系列で復習することができます。
ブログは自分の成長が時系列で記録されるので後から見返すと、自分の成長度が分かって楽しくなります。
気をつけるべきは
- 目標は初めは小さく分解する
- 目標を達成した時グラフ化する
- ブログなどに記録をつける
こんなことをしてみて、
後から見返した時にこれだけやったんだと言えるツールがあると成長度を感じられて継続できますね。
1年後、こういう事をやったんだなと思えると継続できる。
僕も2021年にこういった記事を見直して1年間での自分の成長度を確かめたいので1年後が楽しみです。
こんな感じです。
それでは、バイバイ。
コロナ自粛で暇すぎたのでiPhone下取りのやり方についてまとめてみる (Apple Trade In)
iPhone下取りのやり方についてまとめてみる
予約注文していたiPhoneSE第2世代(以下、iPhoneSE2) が家に届きました。
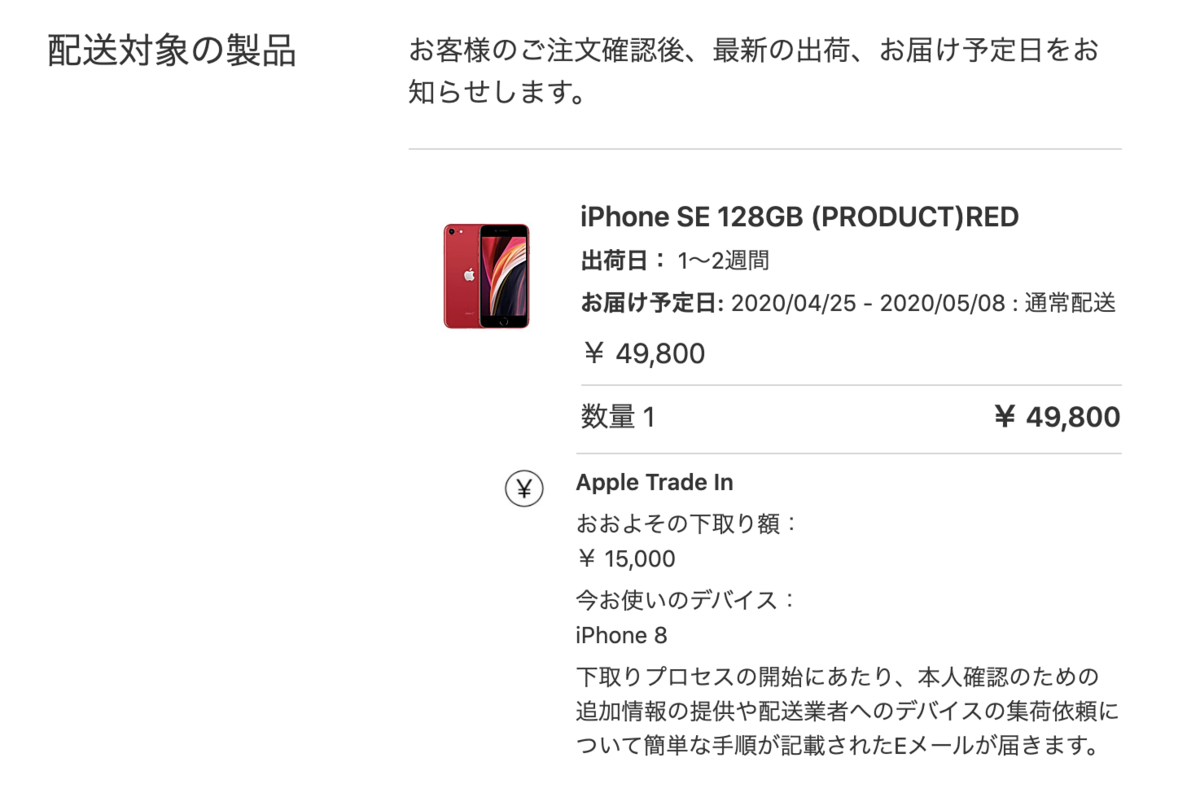
今日は最近リメイク版の聖剣伝説3が発売したのでSFC版のBGMを流しながら記事を書いています。
iPhoneSE2 自体は 4月28日に届いたので、当時は仕事で忙しかったこともあり端末の設定は週末にすればいいやと思って放置していました。 そして、いざGW初日5/2(土)に開封してiPhoneSE2 の端末設定をしようと思っていたら・・・
iPhone下取りキットがどこにもない。。。
同封されていないらしい。

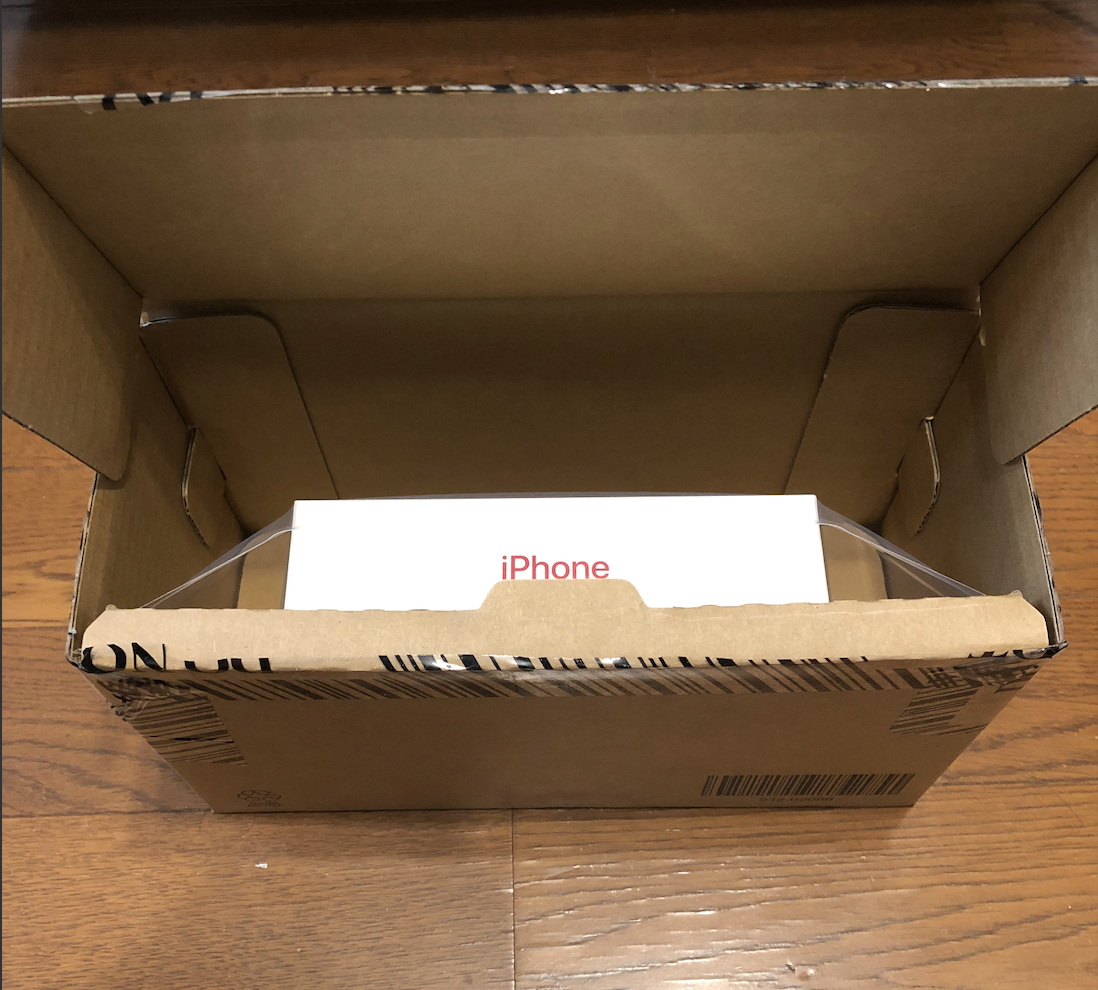

どこにもない。
ということで、GW中にちょっとテンパったのでこれを機にiPhoneのオンライン下取りのやり方を軽くまとめました。
オンライン下取りのやり方 (Apple Trade In)
まずAppleでのApple製品の下取りの名前はアップル用語で Apple Trade In (以下、下取り) と呼ぶらしい。
僕の持っている端末はiPhone 8 でこれを下取りにした時、なんと最大で15,000円で引き取ってくれるとのことでした。

そんなわけで下取りを利用するとiPhoneの新機種が3万円台で購入できますね。
これを使わない手はありませんので下取りの手順をまとめます。
手順は大まかに3ステップあります。
手順1. iPhone の購入時に下取りの設定を行う
まずはじめは、そもそもiPhone の購入時に下取りするかを聞かれます。これに「はい」を選びます。
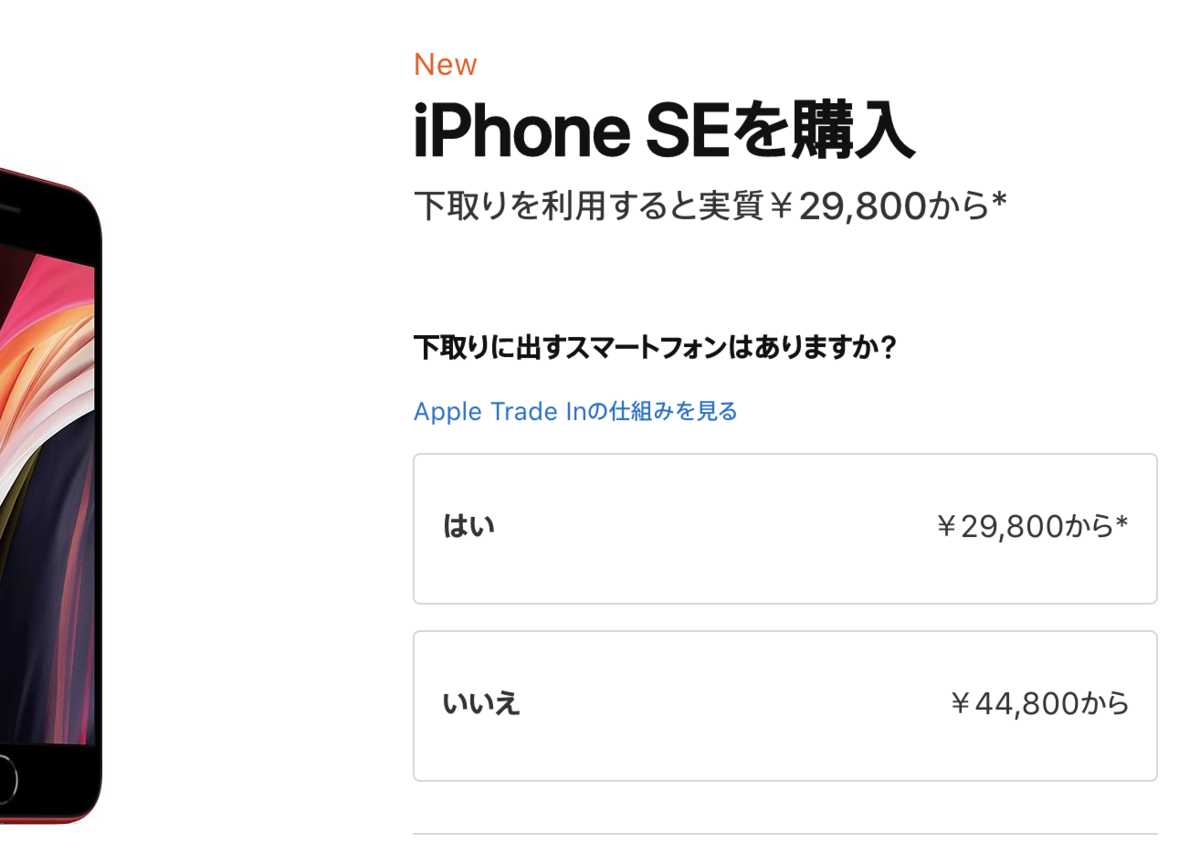
すると下取りに出す端末の
- モデル
- 容量
- 状態
- シリアル番号
を聞かれますのでそれぞれ選択します。
シリアル番号についてはおそらくiOS 13 バージョンを使っていれば、設定アプリ上で「設定」>「一般」>「情報」の順に選択すれば、シリアル番号の項目がある画面が出ると思います。
これを設定した状態でiPhoneを購入します。
これで完了します。
手順2. メールにて本人確認を行い下取りキットを発送してもらう
次がハマりどころですが、購入確認メールとは「別に」リマインダーで「身分証明のための情報」みたいなメールが1通届きます。
だいたいiPhoneが届いた日ぐらいに届く感じです。
僕はどうやらiPhone到着日にメールが来ていました。
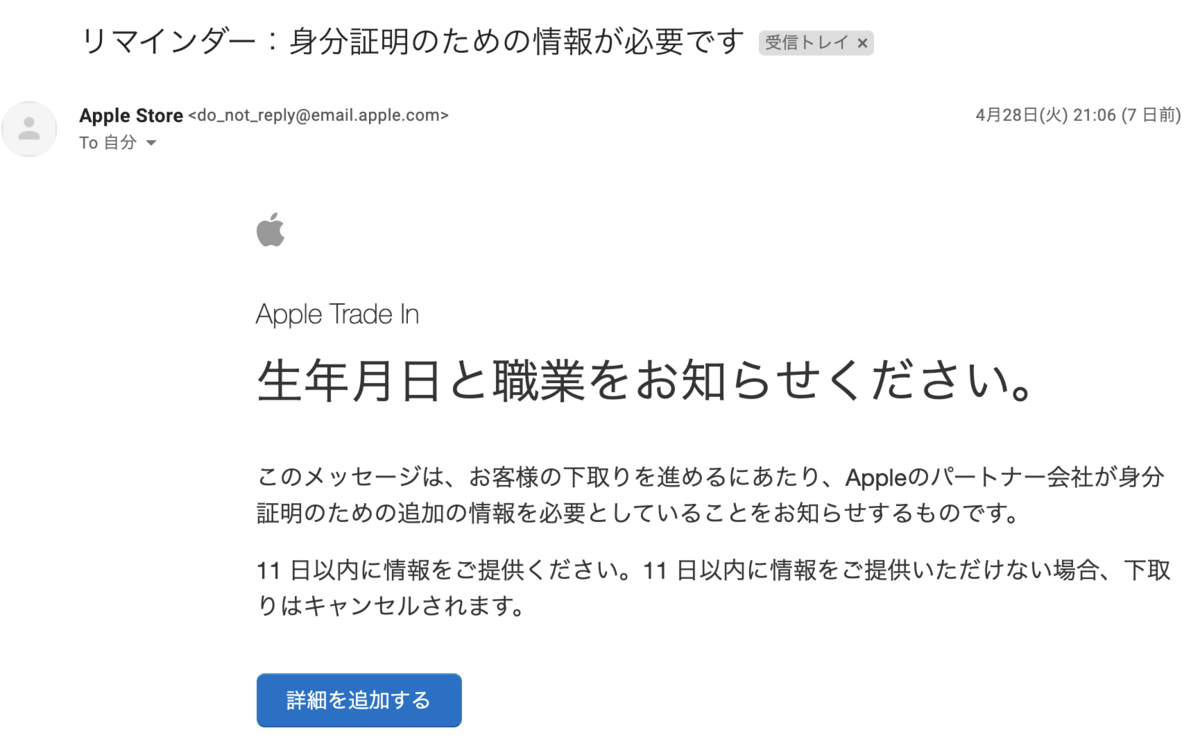
メールに付随しているボタンをタップするとサインインページが表示されます。
サインインが終わると「身分証明のための情報ページ」が出ます。
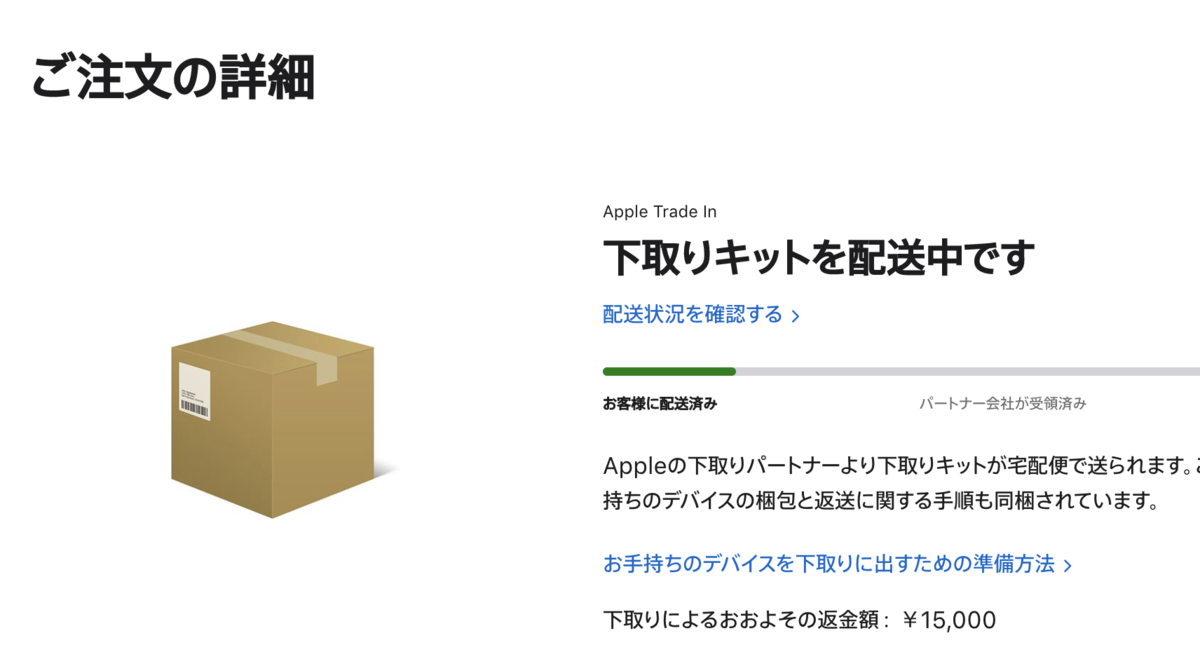
僕は身分証明が終わっていますのでこのページですが、本来は情報を記入するページが表示されます。
そこで必要になる情報が確か以下の2点
- 生年月日
- 職業
こちらになります。
これを完了しないとApple Trade In に必要な下取りキットが発送されないのはツライですね。
手順3. 下取りiPhone の発送準備をする
今はコロナ自粛でかつGWなのでまあGWが終わる頃に到着するかなと思っていましたが、本日下取りキットが届きました。
そのため、下取りキットが届くのは申請してから3~4日くらいかなと思います。
ここからは実際に下取りするiPhoneの発送の準備に入ります。
iPhoneの下取りの場合、大まかな作業は以下のとおりです。
- データのバックアップを行う
- iCloud、 Apple Store からサインアウトする
- 本体を初期化する
- SIM カードを取り出す
- 梱包準備する
それぞれ手順を説明していきます。
まず下取りキットはこんな感じです。

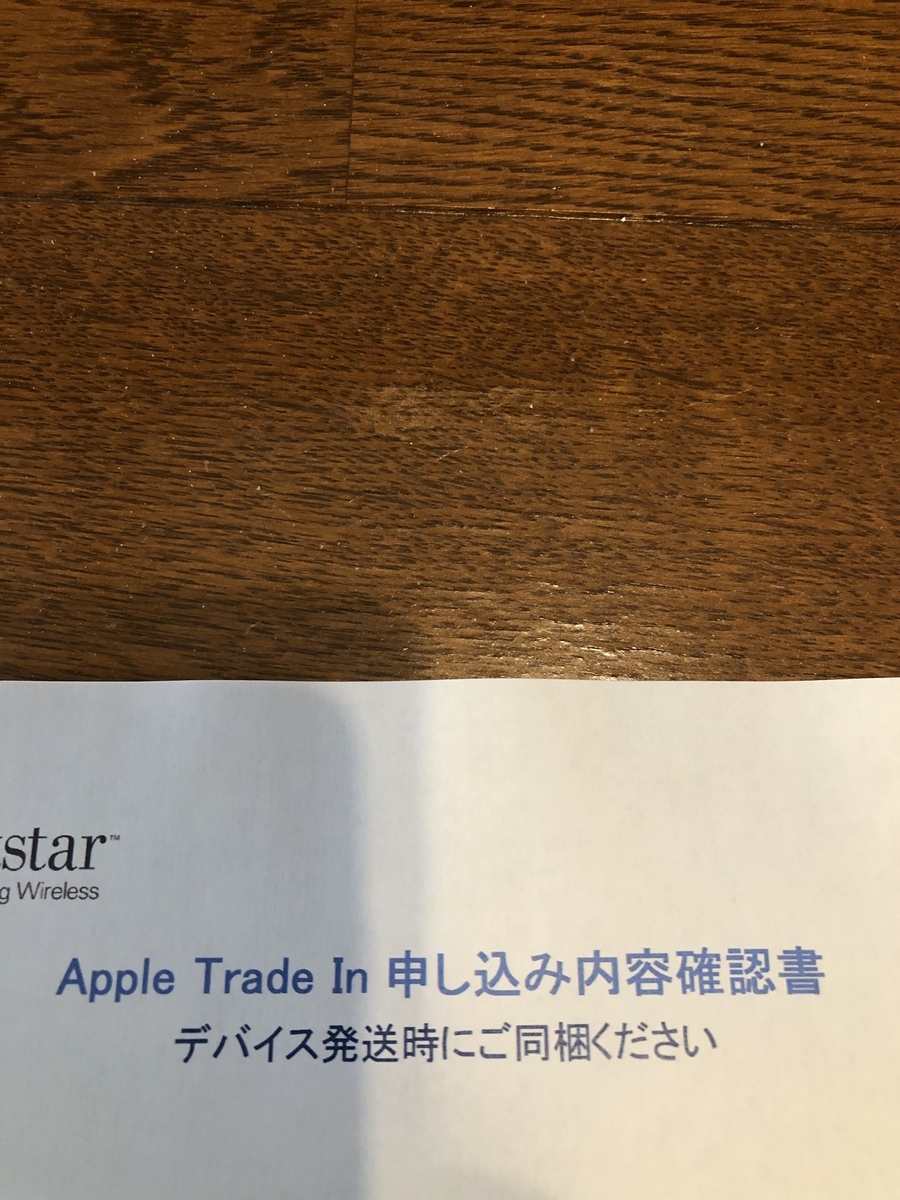
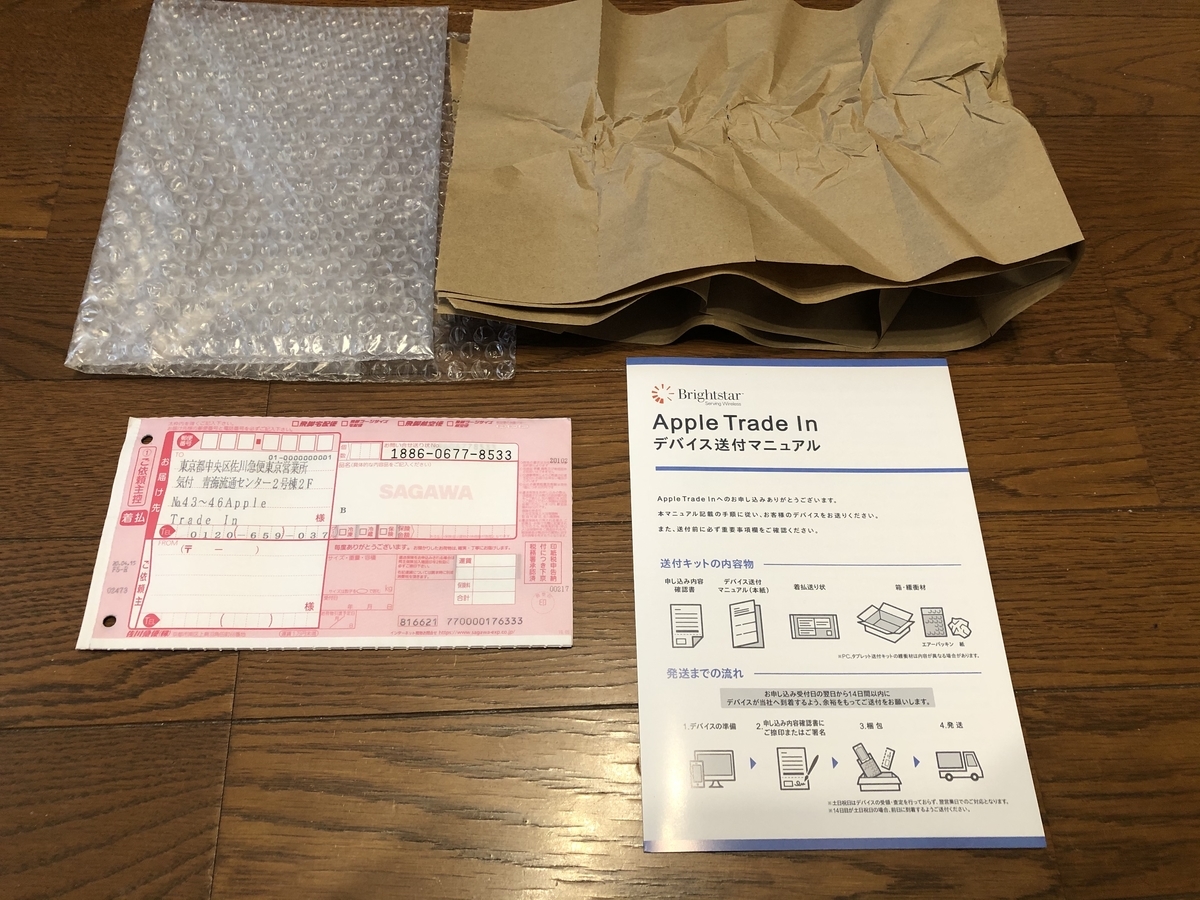
 |
 |
 |
 |
データのバックアップはLINEのアカウントとトーク履歴が非常に大切なのでこれをバックアップしておきました。
あとはiCloud や Apple Store アカウントをサインアウトしておけばいいかなと思います。

ある程度バックアップしたら、SIMを新しいiPhone に差し込んで情報を読み取らせましょう。
僕の場合はiPhone 8 がSIMフリー端末で iPhone SE2 もSIMフリー端末になるので、単純にSIMをiPhone SE2 に入れ直したらOKでした。
新しいiPhone 端末で諸所の設定が「完了してから」下取りに出す古いiPhone 端末の初期化を行います。
iPhone 端末の初期化については、設定アプリ上から
「設定」>「一般」>「リセット」>「すべてのコンテンツと設定を消去」の順にタップすればできます。
これを行うと古い端末のデータがすべてなくなるのでちゃんとバックアップはしておいてください!
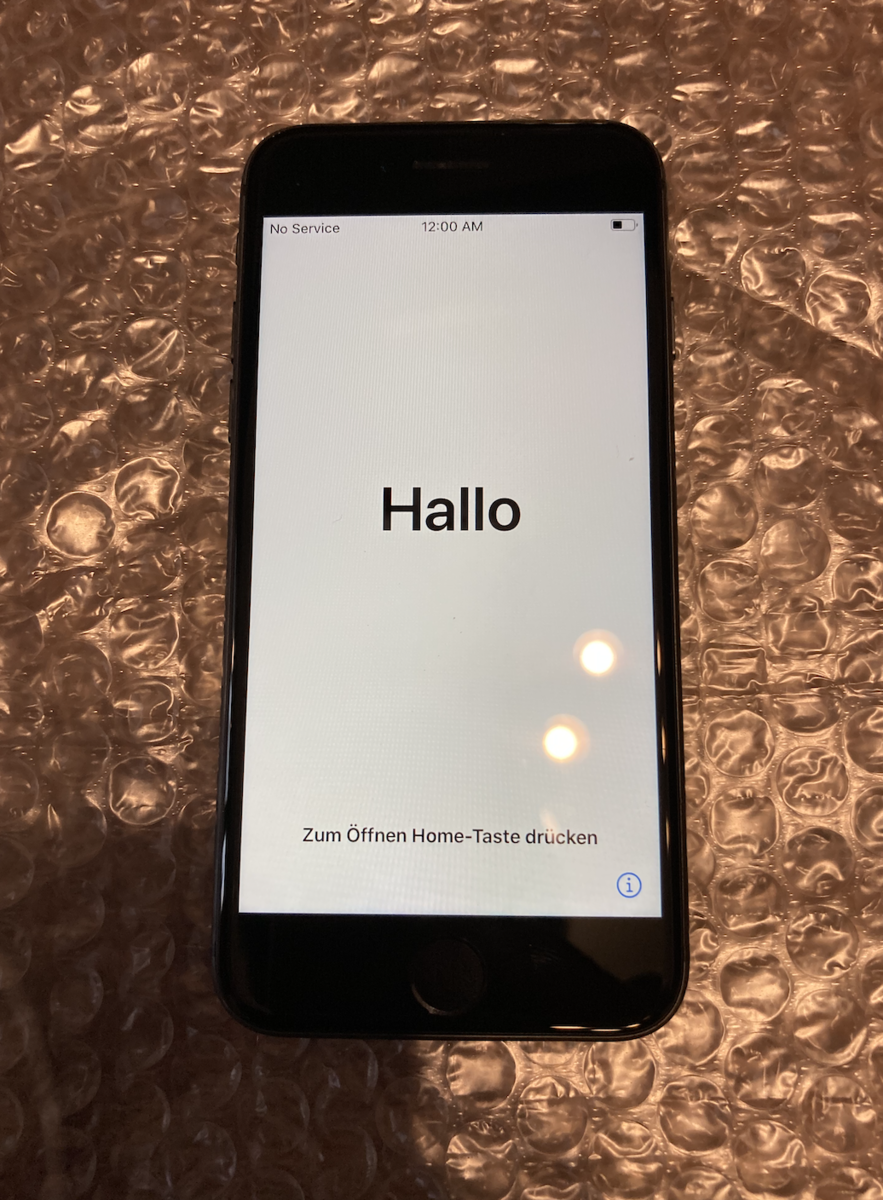
この作業が終われば、下取りに出す古いiPhone の梱包作業を始めます。
梱包については非常に簡単です。
下取りキットに梱包材が入っていましたので、下取りするiPhoneをその中に入れます。

それを下取りキットの箱に入れ直します。
また下取りキットに同封されていた「Apple Trade In 申込内容確認書」にサインして下取りキットの箱に入れ直します。

箱に封をして郵送ラベルに住所を記入して郵便局か近くのコンビニに行って発送依頼を行えば完了します。
これで新しいiPhoneの購入金額が少しでも安くなれば報われます。
当初はコロナ自粛でかつApple Storeの店舗が閉店してる中で、どうやってオンライン上で下取りに出せばいいのかさっぱり分かりませんでした。
コロナ自粛中でも下取りできることが分かりましたのでこれで一安心です。
それでは、バイバイ。
ソフトバンクから格安SIMに乗り換えたのでまとめてみました
今日はちょっと記事の文体を変えてます。
とうとう手持ちのiPhoneのキャリアを格安SIMに乗り換えました。
今までは大手キャリアのソフトバンクを使っていました。
僕はiPhone 8 と Pixel 3 ユーザーでともにソフトバンクで契約していました。
Pixel 3 は格安SIMにしようと思ってSIMフリー端末を購入しようと思ったのですがどこの店舗も品切れでした。
唯一在庫が残っていたのがソフトバンクの店舗だったのでそこで契約して入手したのがキッカケです。
iPhone SE を購入するのをキッカケに格安SIMに切り替えようと思いました。
今回は実際に格安SIMに切り替えましたので切り替え前の心境についてまとめてみました。
この記事の対象ユーザー
・ スマホ代が高いのが気になるユーザー ・ 格安SIMを検討しているユーザー
格安SIMに乗り換える前の不安
・ キャリアの種類が多すぎる
・ どこが安いのか分かりにくい
・ どうやって切り替えていいのか分からない
・ 契約した後どうするの?
・ LINEとか電話番号とかどうなるの?
こんな感じの不安を抱いていました。
割と今でも大手キャリアを使っているユーザーは沢山いると思います。
そんな方のために格安SIMに切り替えた時の心境をまとめてみます。
格安SIM乗り換えへの具体的な手順
実際に格安SIMに切り替えよう!と思い立った時、実際にやることは下の3つの手順になると思います。
手順1. 乗り変えの予約番号となる"MNP予約番号"を貰う (1時間ぐらい)
僕自身はこれを手に入れるのが一番面倒だった気がします。
MNP予約番号は他社携帯へ乗り換えするときに必要な10ケタの番号を言います。
MNPで新規契約するとき、このMNP予約番号が求められます。
MNP の取り方は、今契約しているキャリアの
・ウェブから
・コールセンターから
・店舗から
のどれかで取得できます。
COVID-19 (コロナウイルス) の影響でコールセンターに人が殺到しているのか、それともコールセンターの人員が不足しているのか
はたまた両方の影響でコールセンターのオペレーターになかなか繋がりませんでした。
ソフトバンクユーザーだったのでmy Softbank からでもMNPが取れそうなものですが、
ウェブからの場合は受付時間があってその日は既に受付が終わっていましたのでやる気がなくなりました。
オペレーターに繋がったら「MNPが欲しい旨」を伝えると、まずは本人確認として生年月日とフルネームを聞かれます。
そのあとMNPにするキャリアを聞かれます。
僕はUQモバイルに切り替える旨を伝えると、
iPhone 8端末の方は無料で切り替えられるがPixel 3の方は2年契約がまだ終わっていないから
その分の違約金がかかりますがYモバイルだったらその分が無料になり、また半年間は無料で利用できます
との事でした。
本当は両方ともUQモバイルにしようと思ってましたが、これを言われると流石にYモバイルでいいかとなりましたので最終的には
iPhone 8 は UQモバイル
Pixel 3 は Yモバイル
に切り替えることになりました。
それに1年後にはUQモバイルとYモバイルとの比較でネタが作れそうだし、ネタ的には美味しいなと。
ここまで伝えるとオペレーターの方からMNPをもらえます。
MNP自体はショートメールで貰えるのでメモの必要はなかったです。
手順2. 格安SIMカードの契約をする (10分)
Pixel 3のYモバイルへの契約はそのショートメールから行いました。
ただYモバイルはSIMの形状を聞かれましたので(nanoSIM / microSIM )、端末対応のSIMの形式を確認しておく必要があります。
Pixel 3 はnanoSIM なので nanoSIM を選択したらOKでした。
次に UQモバイルの契約に入ります。
UQモバイルはSIMだけ契約することもできますのでウェブから申し込みします。
この契約自体は事前にMNP予約番号を入手していたらすぐに終わります。 申し込みが完了したら契約の審査が入ります。 僕の場合は1日経ったら審査が通っていました。
YモバイルもUQモバイルも審査が通ったら2,3 日程度でSIMの商品が発送されます。
UQモバイルとYモバイルをほぼ同日で契約したので、実査にSIMが届いたのは
UQモバイル = 3日後
Yモバイル = 5日後
でした。
そこまで違いはなさそうですね。
SIMが届いたら最後に端末のSIMの設定を行います。
手順3. SIMの設定をする (30分 ~ 1時間くらい)
実際のUQモバイルのパッケージはこんな感じでした。
ここに付随しているSIMを取り外して、端末に入っているSIMと交換します。
あとは取り扱い説明書に従って諸所設定を進めていけばOKです。
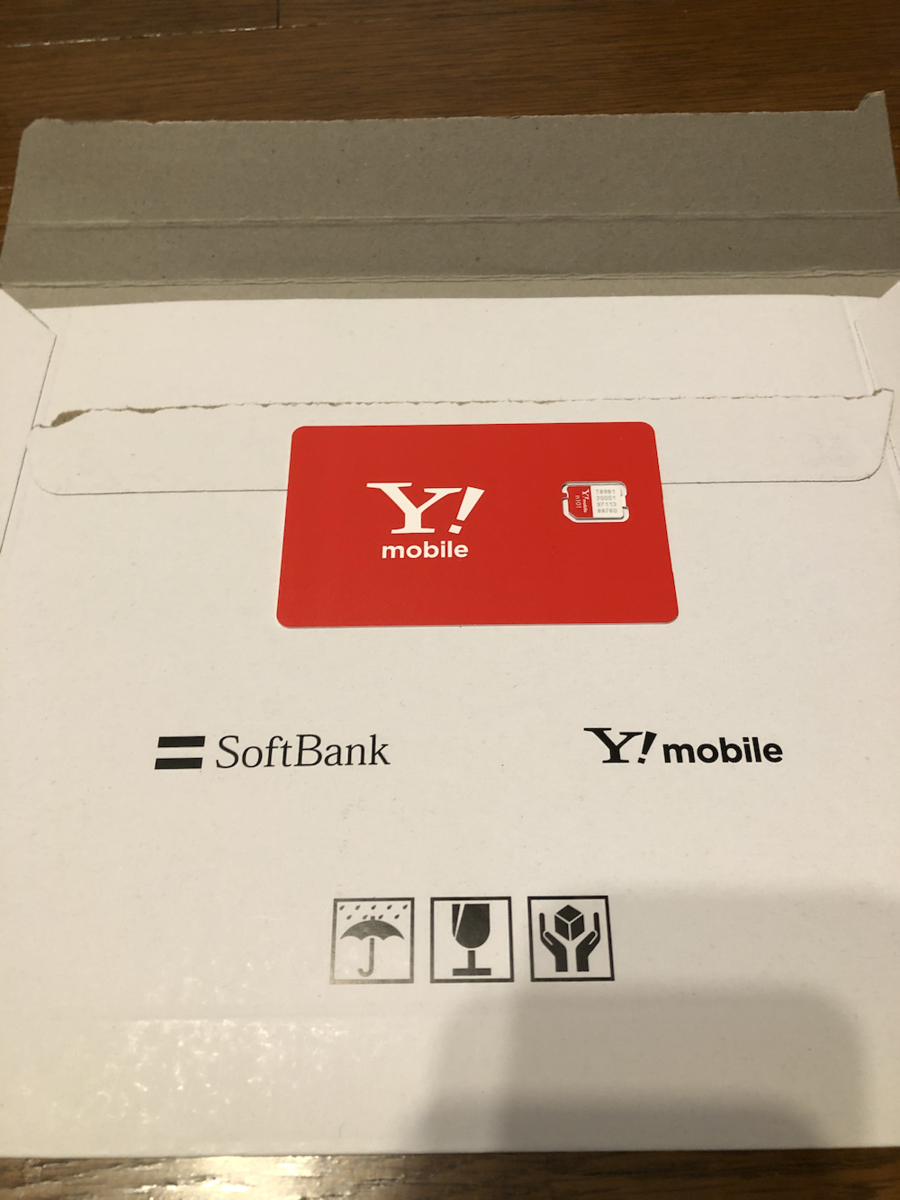
こちらがYモバイルのSIMになります。
Yモバイルも同じようにSIMの部分を取り外して使用する端末に入っているSIMと交換すれば使えるようになります。
ただYモバイルは設定する際にYモバイル用のメールアドレスを作成する手順が必要ですがそこに時間がかかりました。
そこを我慢すれば無事にSIMの設定が完了します。
SIMを乗り換えたあとの所感
格安SIMに乗り換えた後に操作性について確認してみました。 iPhone については新しい端末にしていなければ使用していたアプリはアンインストールせずにそのまま使えます。 LINEについてはログアウトはされていませんでした。 もちろん、トーク履歴もリセットされていません。そのまま残っています。
ただ、UQモバイルはID検索が使えるかどうかは未確認です。 Yモバイルの方はオペレーターの方が何かしらの方法でID検索できるとの事でしたがこちらも未確認です。
電話については
UQモバイル から Yモバイルへの通話はOK
Yモバイル から UQモバイルへの通話はOK
外部からの電話通話も大丈夫でした。
もちろん、電話番号は大手キャリア時代のものと同じ番号で使えています。
これでMNPの確認はできました。
格安SIMに変更したからといって電話番号が変わるわけではありませんし、電話ができないわけでもありませんでした。
ということで無事に格安SIMへの乗り換え作業が終わりました。
それでは、バイバイ。
自己投資としての情報発信、あるいはサイドプロジェクトの始め方
Flutter の勉強を始めてからおよそ4ヶ月経過しました。 4ヶ月ほどブログを投稿し続けて思ったことは、
自己投資としての情報発信は最も効率の良い学習法かもしれない
ということである。
本日はその理由について考察していきます。
インプットしたことを情報発信すると2度美味しい
新しい技術を学習できる
情報発信はインプットありきです。少なくとも何かをインプット済みの状態で文章を書く。
興味のある技術について
調べて 実装してみて まとめた結果
が記事なので既に学習したことになりますね。
そして、近い将来同じような問題が時々起きるのですが過去に自分が解いたことがありますので 自分のブログにキーワードを入れて検索することで過去の自分の記事を検索することができる。
今のアプリ開発も時々、Columnの使い方やListView の使い方を忘れてしまって検索を掛けることがある。 すると、過去に自分が文章としてまとめているのでそれを見るだけで復習できてしまうわけである。
今の所、画像のインポートや角丸・枠線の実装方法が重宝しています。 なのでブログは書けば書くほど後で楽になる気がします。
技術ブログのデメリット
語尾を考えるのが大変
とにかく語尾を気にしてしまうことである。 技術ブログは毎日何をしたのかの日記形式になるので「〜しました」「〜と思いました」「〜します」という語尾で終わってしまう。 ただこれだと
「Aという機能を実装しました」 「今日はこれについて学習します」 「今日はこれについて学びました」
というふうに非常に重みのない文が出来上がってしまう。
なので、これからは
「Aという機能を実装した」 「今日はこれについて学習してみる」 「今日はこれについて学んだ」
と行った感じでもっと主体的な印象を与える語尾に統一していこうと思う。
まとめる作業が大変である
今の自分の状況がそのとおりなのだが、簡単な機能ならインプットしたことをまとめるのはそんな手間ではありません。 問題があるのは、応用問題に遭遇したときにまとめる作業だったりします。 今のところはデザイン周りなのですが、Flutterだと基本的なウィジェットを組み合わせるので複雑な機能を作ると、 それをまとめる作業が大変になる。
まとめる作業を考えるだけでブログを書く気力がなくなるぐらいです。
リアルでネットワークを作るときのコミュニケーションコストを減らせそう
実はこれはまだこのブログで実感したことはないのだけど、 2018年ぐらいの時は腕試しでQiitaに記事を投稿していた頃は効果があったように思う。
Qiitaに記事を書いていた頃はAndroidエンジニアをやっていたので 知識の忘れ防止として本業の傍らでiOSの海外の記事を読み込んでいました。
最初の頃はAndroid開発の知識がそもそもなかったので Javaの本を読みながらインプットしたことのがキッカケである。
私について知らない人がこのブログを読めば、 私がFlutter でアプリを開発することができるのだと理解できるはず(と思う)。
結論
上記のようなメリットがあるのでエンジニアなら今後のためにも情報発信するのは非常に良い手段だと思う。 コレ自体は実は持論ではなく既に次のような本でも紹介されている。
特に「エンジニアとしての自分をマーケットに売り込む」テーマに関してはこの本が非常に参考になると思う。 まだこの本を読んでない人はぜひ読んだほうがいいし有名なエンジニアの方はオススメしてる。
それでは、バイバイ。
新iPhone SE、最高にコスパのいいスマホ端末 iPhone SE 第2世代をまとめてみた
とうとうiPhone SE の発売が発表されました。 このアフターコロナという不景気の時代にAppleはかなりコスパの良いスマホを投入してきました。
まずはそのラインナップをおさらいしたいと思います。
iPhone SE 2nd Generation の主な特徴
- ホームボタンで4.7インチのみ
- チップの進化 A13 Bionic
- iPhone 8 の後継
- Touch ID
- 3D Touch 廃止
- チップが変わったことでポートレートモードができる
- ステレオ録音
- Dual SIM (Nano + eSIM)
- Wi-Fi6 対応
- 予備電力機能付エクスプレスカード
- カラーバリエーションはホワイト、ブラック、PRODUCT REDの3種
- 容量は64GB, 128GB, 256GB の3種類
価格
・64GB = 44,800円
・128GB = 49,800円
・256GB = 60,800円
これらのラインナップを見る限りApple は基本に充実に従ってきているのが分かります。 まず欠点がないですね。 ここ2,3 年のAppleは新機種を発売する度にApple信者を試してきているのかというぐらいに 微妙なラインナップのiPhoneを出してきていますが今回の発表では
「迷うんじゃねぇ、感じろ」
というぐらいにストレートな主張をしてきてます。
まず上記のラインナップで注目すべきは
iPhoneX以降で消えてしまったホームボタンの復活
あのAppleがFace ID を搭載せずに基本に戻ってホームボタンを搭載してきました。 正直、私はFace ID よりも断然指紋認証派なのでここで既に魅了されています。
おそらく、Apple側もコロナウイルスでまさかアメリカ人がマスクを仕出すとは想像しなかったんだと思います。 巷ではアメリカ人でマスクをするのは敵キャラぐらいとまで言われていたぐらい、 マスクを忌み嫌われていたという噂すらあります。 そんなアメリカ人がコロナウイルスでマスクをしちゃっているからAppleも 流石にFace ID にするとiPhone SEの売上が減ってしまうのだと判断したんだと思います。
なんせ、私の予想ではiPhone 8のサイズでのFace IDで来るだろうと思っていたからです。
またDual SIM (Nano + eSIM)ということで1つの端末で2つ電話番号を持つことが可能になりました。 eSIMに対応するので楽天のun-limit のSIMが使えるではありませんか。
私が購入しようと思っているのは、 PRODUCT RED のiPhone 128GB です。
今使っている端末はiPhone 8の64GBのやつで しかも今時点で使用可能な容量が「32.8GB」と全然64GBの半分も使っていないのですが、 これからのライフスタイルの変動で写真やビデオを大量に保存するかもしれません。
そのため、すぐに64GBに到達してしまってデータ削除の手間が増えてしまうかもしれないのです。 長期で使うんだったら容量が多い方がいいに決まっています。
カラーに関しては今まで手持ちの端末はシルバーだったりグレーやゴールドといった基本色でしたが 仕事でPRODUCT REDを触るようになってからPRODUCT RED のかっこよさに気づきました。 あの色めちゃくちゃクールです。 PRODUCT REDでの売上の一部収益が新型コロナ対策基金に寄付されるので、 PRODUCT REDを購入すると新型コロナ撲滅に貢献できます。
Apple とGoogle はコロナウイルス対策に本気出したことを表明しましたが 今回のiPhone SE でもその意思表明をしてくれました。
それにしてもiPhoneSE のキャッチコピーは今回は全然変な意味で攻めてないですね。 今までは、偉い人が3周考えに考えて出したような意味不明なキャッチコピーでしたが、 今回はいい意味でシンプルでストレートです。

しかし、本当にこのコロナ時代のiPhone SE 発売前夜に何を書いているんだと 自分自身に問いかけたくなるような記事を16日の夜に書きました。