5. レイアウトウィジェットについて
今回はFlutter のレイアウトで使うレイアウトの一部について学習します。
学習するウィジェットはText, Center, Container クラスです。
Text ウィジェット について
まずはサンプルコードを書きます。
Text(
'Hello Flutter',
style: TextStyle(fontSize: 32.0,
color: const Color(0xff000000),
fontWeight: FontWeight.w700,
fontFamily: "Roboto"),
),
Android Studio で Text にフォーカスさせて Text クラスの定義にジャンプしてみます。
/// The [data] parameter must not be null. const Text( this.data, { Key key, this.style, this.strutStyle, this.textAlign, this.textDirection, this.locale, this.softWrap, this.overflow, this.textScaleFactor, this.maxLines, this.semanticsLabel, this.textWidthBasis, })
最初の引数 data が必須ということがわかります。

style プロパティについて
次の引数である style について調べてみます。
この値はTextStyleというクラスのインスタンスを入れたらいいらしいです。
| fontSize | フォントのサイズ。double型 |
| fontWeight | フォントの太さ。FontWeight というクラスを入れる。 |
| fontFamily | フォントファミリー。 |
| fontStyle | フォントのスタイル。normal や italic という定数を指定する |
| color | テキストの色。Colorクラスで指定する |
Color プロパティについて
Color のインスタンスを生成する際にはいくつかのパターンが存在する
/// 16進数指定 const Color(0xff000000) /// A RGB 指定 (A = alpha) const Color.fromARGB(255, 255, 0, 0) /// RGB O 指定 (O = opacity) Color.fromRGBO(38, 38, 38, 0.4)
この3パターンの生成方法がありました。 これらを把握すればText を生成して画面に表示できるようになると思います。
Center によるレイアウトの位置調整
次にText を画面のどこに配置するかを指定したいことがよくあります。 iOSアプリではstoryboard や xib でごちゃごちゃとUIKit を置いていきますが、 Flutter はそんなことはしないみたいです。
ここではレイアウトを調整できるクラスを数個紹介します。
- Center クラス (画面中央揃え)
- Container クラス (細かな配置を設定できる)
Center クラスの基本形
Center(
child: ウィジェット,
)
Center クラスに関する簡単なサンプルコードを書きます。
sample_page.dart
import 'package:flutter/material.dart'; // ウィジェット class SamplePage extends StatefulWidget { final title; SamplePage({this.title}): super(); _SamplePageState createState() => new _SamplePageState(); } // 状態を持つクラス class _SamplePageState extends State<SamplePage> { @override Widget build(BuildContext context) { return Scaffold( appBar: AppBar( title: Text('App Name'), ), body: Center( child: Text( "Text クラス", style: TextStyle( fontSize: 32.0, color: Color(0xff000000), fontWeight: FontWeight.w700, fontFamily: "Roboto" ), ), ) ); } }
これでビルドすると「Text クラス」という文字が画面中央に表示されます。
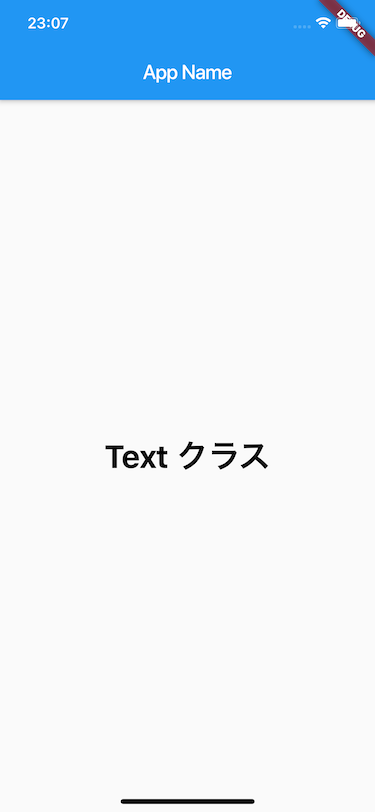
Container クラスの基本形
ウィジェットの配置を制御するレイアウトでもう一つContainer クラスというものがあります。 Center クラスはレイアウトを中央に寄せるだけですが、Container クラスは左右上下という風にある程度配置を制御できます。
Container(
child: ,
padding: EdgeInsets,
alignment: Alignment,
)
Alignment については9パターンが用意されています。
| topLeft | 左上 |
| topCenter | 左中央 |
| topRight | 右上 |
| centerLeft | センター左 |
| center | 中央 |
| centerRight | センター右 |
| bottomLeft | 左下 |
| bottomCenter | 中央した |
| bottomRight | 右下 |
Alignment クラスの定義は次のようになっています。
/// The top left corner. static const Alignment topLeft = Alignment(-1.0, -1.0); /// The center point along the top edge. static const Alignment topCenter = Alignment(0.0, -1.0); /// The top right corner. static const Alignment topRight = Alignment(1.0, -1.0); /// The center point along the left edge. static const Alignment centerLeft = Alignment(-1.0, 0.0); /// The center point, both horizontally and vertically. static const Alignment center = Alignment(0.0, 0.0); /// The center point along the right edge. static const Alignment centerRight = Alignment(1.0, 0.0); /// The bottom left corner. static const Alignment bottomLeft = Alignment(-1.0, 1.0); /// The center point along the bottom edge. static const Alignment bottomCenter = Alignment(0.0, 1.0); /// The bottom right corner. static const Alignment bottomRight = Alignment(1.0, 1.0);
Container クラスに関する簡単なサンプルコードを書きます。
sample_page.dart
import 'package:flutter/material.dart'; // ウィジェット class SamplePage extends StatefulWidget { final title; SamplePage({this.title}): super(); _SamplePageState createState() => new _SamplePageState(); } // 状態を持つクラス class _SamplePageState extends State<SamplePage> { @override Widget build(BuildContext context) { return Scaffold( appBar: AppBar( title: Text('App Name'), ), body: Container( child: Text( "Container", style: TextStyle( fontSize: 32.0, color: Color(0xff000000), fontWeight: FontWeight.w700, fontFamily: "Roboto" ), ), padding: EdgeInsets.all(10.0), alignment: Alignment.bottomRight, ) ); } }
これでビルドすると「Container クラスのサンプル例」という文字が画面下側の右に表示されます。
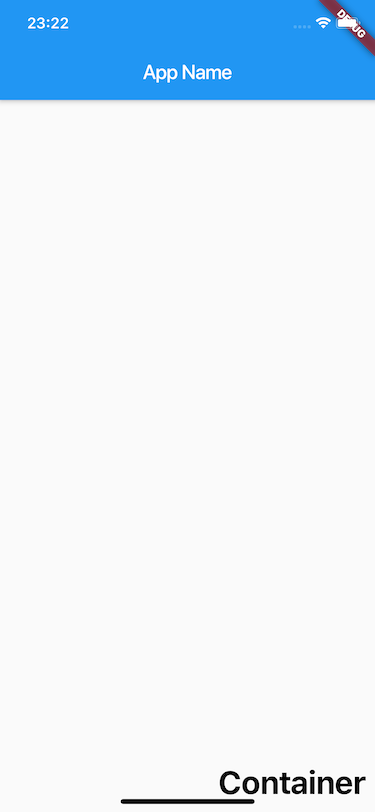
ということでウィジェットの配置の方法について学習しました